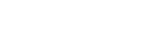На предыдущих занятиях мы изучали основные приемы проектирования печатной платы в системе Protel DXP. Не будем забывать, что эта программа является сквозной системой проектирования, что означает возможность проектирования электронного устройства от идеи (схемы) до его физического воплощения (печатной платы) и включает моделирование схемы. Рассмотрим этот этап более подробно.
Прежде всего, следует помнить, что система Protel DXP допускает три вида анализа схем: смешанное аналого-цифровое моделирование с использованием алгоритмов Berkeley SPICE3f5/XSPICE, моделирование цифровых схем описанных на языке VHDL (модуль PeakFPGA) и на языке CUPL (модуль Advanced PLD). Последний метод достаточно стар и на практике применяется редко, так как требует соответствующим образом подготовленных библиотек ПЛИС, многие из которых не содержат самых последних микросхем Xilinx и Altera. Он вытесняется новым модулем синтеза и моделирования логики с использованием языка VHDL. Основным же является первый метод анализа, который применяется для большинства схем включающих дискретные аналоговые и цифровые компоненты. Рассмотрим этот метод на примере нашего мультивибратора.
Подготовка схемы к моделированию
Перед подготовкой принципиальной схемы к моделированию следует помнить следующее: так как программа моделирования базируется на стандартном вычислительном ядре SPICE, здесь не допускается использование русских букв. То есть, все параметры, которые будут передаваться в список соединений в формате SPICE должны содержать только латинские буквы и цифры. Тем не менее, это никак не запрещает использование русского текста в надписях и не используемых в моделировании атрибутах компонентов.
1. Откроем документ Multivibrator.SchDoc, для чего в дереве проекта выполним на нем двойной щелчок левой кнопкой мыши.
Прежде всего, нам следует заменить разъем XS1 на источник питания +12 В, необходимый для моделирования схемы.
2. Щелчком левой кнопкой мыши выделим символ XS1.
3. Нажмем клавишу Delete и удалим разъем.
4. Выполним команду меню View | Toolbars | Simulation Sources, чем включим специальную панель инструментов Simulation Sources, содержащую кнопки вызова наиболее часто применяемых при моделировании источников сигналов.
5. Нажмем на ней кнопку Power Supply +12 Volts, после чего к указателю мыши окажется "приклеенным" символ источника питания.
6. Сдвинем указатель мыши так, чтобы нижний ("минусовой") вывод источника соединился с концом сегмента цепи GND, оставшимся после удаления разъема, и выполним щелчок левой кнопкой мыши. На схему будет добавлен новый символ, а система предложит разместить следующий источник.
7. Выйдем из режима размещения символов нажатием клавиши ESC или правой кнопки мыши.
8. Удерживая нажатой клавишу CTRL, с помощью мыши переместим источник так, чтобы его верхний ("плюсовой") вывод соединился со свободным концом сегмента цепи 12V.
9. Удерживая нажатой клавишу CTRL, с помощью мыши переместим источник немного вправо, чтобы избавиться от лишних изгибов цепей.
10. Выполним двойной щелчок левой кнопкой мыши на источнике и войдем в режим редактирования его параметров (рис. 1).
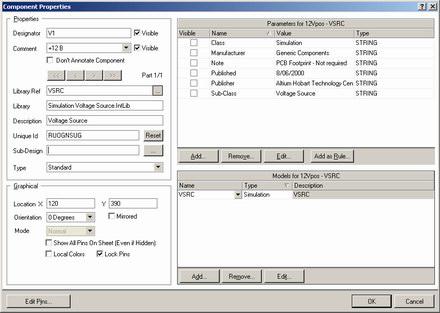
11. В окне Component Properties введем в поле Designator позиционное обозначение источника V1, а поле Comment - текст "+12 В".
Отметим, что содержимое поля комментария, в отличие от поля обозначения, может содержать русские буквы, так как является вспомогательным и в список соединений SPICE не передается. Резонно задать вопрос: откуда система моделирования узнает, что данный источник формирует постоянное напряжение +12 В, если поле комментария - всего лишь текст? Ответ - из описания модели.
12. Выполним двойной щелчок левой кнопкой мыши на единственной модели, приведенной в списке Models for V1 - VSRC справа.
Откроется окно Sim Model - General / Generic Editor, в котором имеются три вкладки в верхней части и три в нижней. Здесь на вкладке General задается тип модели. Для данного источника в выпадающем списке Model Kind выбран тип General (базовая) и подтип Generic Editor. В выпадающем списке Spice Prefix справа указана буква V, которая будет автоматически добавлена первой к обозначению элемента при формировании списка соединений в формате SPICE и будет сигнализировать программе моделирования, что речь идет именно об источнике напряжения.
13. Щелкнем левой кнопкой мыши на верхней вкладке Parameters, где приведен список параметров элемента, в том числе и Voltage, задающий выходное напряжение (рис. 2). В данном случае здесь указано значение +12, что без масштабирующего суффикса (см. Урок 1) будет воспринято как +12 Вольт. Если включить "галочку" напротив этого параметра, то он будет отображаться в списке Parameters for 12V V1 - VSRC предыдущего окна (рис. 1).
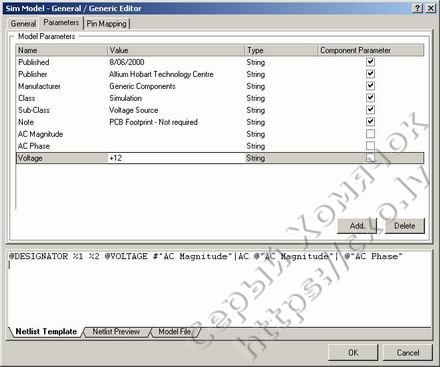
14. Щелкнем левой кнопкой мыши на верхней вкладке Pin Mapping. Здесь задается таблица соответствия между номерами выводов символа элемента и его модели.
Посмотрим, что отображается на нижних вкладках.
15. Щелкнем левой кнопкой мыши на нижней вкладке Netlist Templates. Здесь показан шаблон описания символа в списке соединений SPICE.
@DESIGNATOR %1 %2 @VOLTAGE #"AC Magnitude"|AC @"AC Magnitude"| @"AC Phase"
16. Перейдем на нижнюю вкладку Netlist Preview. Здесь показан предварительный вид описания элемента в списке соединений SPICE. Предварительный, потому что в нем не показаны имена цепей, которые будут известны только после компиляции проекта в процессе генерации списка соединений.
V1 <1> <2> +12
Обратите внимание, что обозначение на схеме источника V1 имеет правильный префикс V и вторая буква V к нему не добавляется. То есть в списке соединений присутствует V1, а не VV1.
17. Щелкнем левой кнопкой мыши на нижней вкладке Model File. Сейчас эта вкладка пуста, так как для описания данного элемента не требуется внешнего файла модели. Позднее мы рассмотрим содержимое этой вкладки на примере другого символа.
18. Закроем окно Sim Model - General / Generic Editor, для чего нажмем кнопку OK.
Посмотрим, как описываются модели использованных в схеме транзисторов 2N3904.
19. Выполним двойной щелчок левой кнопкой мыши на транзисторе VT1. На экране откроется стандартное окно Component Properties, которое в списке Models for VT1 - 2N3904 будет содержать модели трех типов. Она из них будет не что иное, как ссылка на топологическое посадочное место (Footprint). Другая, Signal Integrity, является так называемой IBIS (I/O Buffer Information Specification) моделью, ее мы рассмотрим на отдельном уроке, посвященном анализу целостности сигналов на платах. Нам сейчас нужна последняя третья модель типа Simulation.
20. Выполним двойной щелчок левой кнопкой мыши на строке модели 2N3904 типа Simulation. Откроется окно Sim Model - Transistor / BJT. Легко видеть, что биполярный тип транзистора задается на вкладке General.
21. Щелкнем левой кнопкой мыши на нижней вкладке Model File. В отличие от модели источника питания, эта вкладка не будет пустой. Здесь присутствует описание модели биполярного транзистора, которое впоследствии будет добавлено в SPICE список соединений (рис. 3). Это описание извлекается из файла указанного в поле Model Location вкладки General. Легко видеть, что используемая сейчас модель загружена из интегрированной библиотеки Miscellaneous Devices.IntLib.
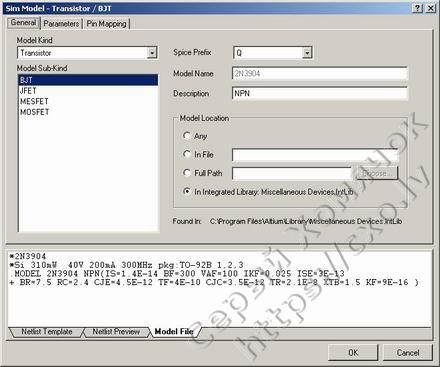
Обратите внимание, что SPICE префикс биполярного транзистора задан как Q, и в списке соединений эта буква будет добавлена к привычному нам обозначению VT1, что легко проверить на вкладке Netlist Preview.
22. Нажатием кнопок Cancel закроем оба окна и вернемся в редактор схем.
Помимо источника питания и транзисторов на нашей схеме присутствуют резисторы и конденсаторы. В качестве самостоятельного упражнения рекомендуем посмотреть, как описываются их SPICE модели.
В процессе расчета нам необходимо получить сигналы в определенных узлах (цепях) схемы. В общем случае имена цепей присваиваются автоматически, но иногда имеет смысл вручную присвоить им оригинальное запоминающееся название. Именно это мы сейчас и сделаем.
23. Выполним команду Place | Net Label. Редактор перейдет в режим размещения меток цепей.
24. Нажмем клавишу Tab и в открывшемся окне введем имя цепи Collector_VT1. Нажмем кнопку OK.
25. Наведем указатель мыши на любой сегмент цепи, соединенной с коллектором транзистора VT1 и щелкнем левой кнопкой мыши.
На схему будет добавлена новая метка цепи, а редактор останется в режиме размещения символов и автоматически предложит добавить следующую метку с именем Collector_VT2.
26. Наведем указатель мыши на любой сегмент цепи, соединенной с коллектором транзистора VT2 и щелкнем левой кнопкой мыши.
27. Аналогичным образом к соответствующим цепям добавим метки Base_VT1 и Base_VT2.
28. Нажмем клавишу ESC или правую кнопку мыши и выйдем из режима размещения меток цепей.
29. Выполним команду меню File | Save As (горячие клавиши F, A) и сохраним схему под новым именем Multivibrator simulation.SchDoc (рис. 4).
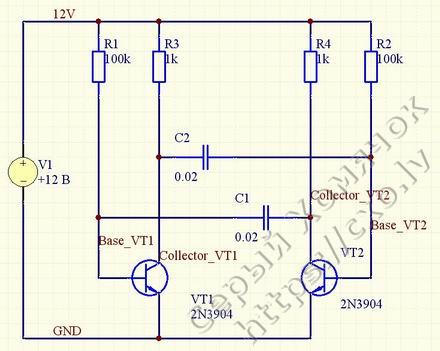
Итак, мы подготовили схему к моделированию.
Настройка анализа переходных процессов
Приступим к моделированию схемы.
1. Выполним команду меню Design | Simulate | Mixed Sim. Откроется окно Analyses Setup. В списке Analyses/Options слева будут показаны доступные в системе Protel DXP виды анализа. Справа будут показаны общие настройки программы моделирования.
2. Проверим, что в выпадающем списке Collect Data For указан необходимый нам набор данных Node Voltage, Supply Current, Device Current and Power (напряжения в узлах, ток питания, протекающие через элементы токи и рассеиваемая ими мощность). Это максимальный набор данных, который можно получить при моделировании смешанной аналого-цифровой схемы с помощью программы SPICE. В ряде случаев для очень больших схем в целях экономии времени расчета и памяти рекомендуется ограничивать объем выходных данных.
3. Проверим, что в выпадающем списке Sheets to Netlist выбрана опция Active project, предписывающая генерировать список соединений для всего проекта. Наш относительно простой пример имеет всего один лист принципиальной схемы, но в общем случае проект может состоять из большого количества схем и иметь сложную иерархическую структуру. Опция Active sheet применяется в случае, когда требуется промоделировать отдельную часть проекта, представленную на одном листе схемы.
4. В выпадающем списке SimView Setup выберем опцию Show Active Signals, предписывающую модулю отображения результатов анализа показывать их по мере выполнения расчета.
Чуть ниже в окне представлены два списка. В первом из них представлены доступные для отображения сигналы (Available Signals) согласно настройке Collect Data For. Ряд сигналов имеют просто имена цепей (узлов), что соответствует напряжению в них. Другие сигналы имеют имена элементов с суффиксами (i), (p) и (z), что означает ток, мощность и импеданс соответственно. Для многовыводных элементов, в нашем случае транзисторов, к суффиксам добавляется обозначение вывода e (эмиттер), b (база) и c (коллектор).
5. Выделим в этом списке сигналы BASE_VT1, BASE_VT2, COLLECTOR_VT1 и COLLECTOR_VT2 для чего, удерживая нажатой клавишу CTRL, последовательно щелкнем на них левой кнопкой мыши.
6. Нажмем расположенную между списками кнопку >. Выделенные сигналы будут перенесены в правый список Active Signals (рис. 5).
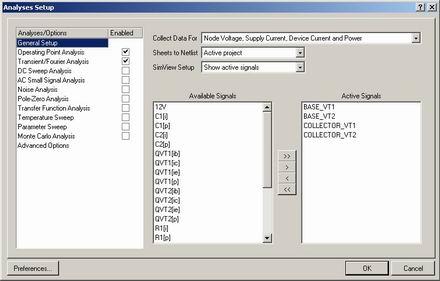
По умолчанию нам будет предложено выполнить два вида анализа: расчет рабочих точек по постоянному току (Operating Point Analysis) и анализ переходных процессов (Transient/Fourier Analysis), о чем свидетельствуют "галочки" включенные в списке Analyses/Options.
7. Щелкнем левой кнопкой мыши на типе анализа Operating Point Analysis. Правая часть окна окажется пустой, что означает, что данный вид анализа специальных настроек не имеет.
8. Щелкнем левой кнопкой мыши на типе анализа Transient/Fourier Analysis, в правой части окна появятся настройки анализа переходных процессов.
9. Выключим опцию Use Transient Defaults, станут активными текстовые поля задания временных параметров анализа (рис. 6).
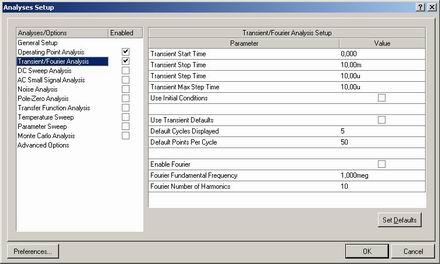
10. В поле Transient Stop Time введем значение 10m, что соответствует 10 мс.
11. В поле Transient Step Time введем значение 10u, что соответствует 10 мкс.
12. В поле Transient Max Step Time введем значение 10u, что соответствует 10 мкс. Так как во время моделирования шаг по времени может варьироваться автоматически, данный параметр задает его верхнее ограничение.
Все остальные параметры можно не менять. При таких настройках в ходе анализа будет рассчитано 1000 временных точек.
13. Нажмем кнопку OK, чем запустим процесс моделирования.
Если вы не сделали ни одной ошибки, система переключится в режим отображения результатов расчета, и на экране появятся четыре временных диаграммы, показывающие назначенные нами четыре сигнала (рис. 7).
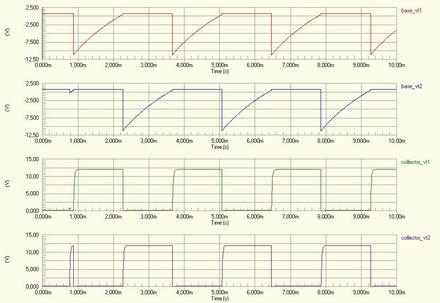
Что произошло после нажатия кнопки OK?
Прежде всего, посмотрим на содержимое панели Projects. Легко видеть, что в проект добавились две новых категории файлов: Generated Mixed Sim Netlist Files с документом Multivibrator.nsx и Generated ViewSim Data Files с документом Multivibrator.sdf, причем последний автоматически открылся и содержит рассчитанные графики.
14. Выполним двойной щелчок левой кнопкой мыши на документе Multivibrator.nsx, который является сгенерированным для нашей схемы списком соединений в формате SPICE. Так как он является обычным текстовым документом, то файл будет открыт встроенным в систему Protel DXP текстовым редактором.
Рассмотрим содержимое данного документа. Синтаксис списков соединений SPICE хорошо описан в литературе, поэтому остановимся лишь на основных моментах.
Для удобства чтения список разбит на логические блоки, снабженные текстовыми комментариями в строках, начинающихся с символа * ("звездочка").
Сначала идет заголовок согласно имени файла схемы Multivibrator.
Далее следует блок описания схемы. Каждый элемент занимает одну строку и содержит следующие данные:
< Позиционное обозначение > < узлы подключения (цепи) > < параметры >
Позиционное обозначение, как правило, совпадает с использованным на схеме. Исключение составляют элементы, первая буква обозначения которых не совпала с назначенным в модели SPICE префиксом, дающим понять программе моделирования, какой именно элемент описан в данной строке. В нашем случае это произошло с транзисторами, к обозначениям которых была добавлена буква Q.
Далее идет перечисление узлов схемы, к которым данный элемент подключен. Имена узлов совпадают с именами цепей на схеме, за исключением цепи GND, которая в списке соединения SPICE всегда обозначаемой цифрой "0". Порядок следования узлов описывается в модели элемента в окне Model Sim.
Далее следует список параметров модели. В случае простых элементов, например, конденсаторов и резисторов - это номинал, который может иметь масштабирующий суффикс, причем пробел между ними не допускается. Буквы, следующие за стандартным масштабирующим множителем, как в случае с конденсаторами, в расчет не принимаются. Для транзисторов в качестве параметра указана ссылка на внешнюю модель 2N3904.
Следующий блок включает три строки, начинающихся с директивы .SAVE. За ней следует перечисление данных, которые необходимо получить в ходе расчета и сохранить. Так как при настройке моделирования в окне Analyses Setup в выпадающем списке Collect Data For мы указали набор данных Node Voltage, Supply Current, Device Current and Power, то в данном блоке перечисляются все возможные сигналы и характеристики: напряжения в узлах, ток питания, импеданс, протекающие через элементы токи и рассеиваемая ими мощность.
Две следующих строки, хоть и начинаются с символа * и являются комментариями, несут в себе служебную информацию для программы SimView и предписывают ей отобразить на экране результаты расчета четырех активных сигналов и рабочих точек.
Далее следует блок описания назначенных опций и типов анализа. В строке, начинающейся с директивы .OPTION, перечисляются специальные опции управления программной моделирования. В нашем случае это единственный параметр KeepLastSetup, предписывающий в каждом последующем запуске использовать результаты предыдущего моделирования. Строка, начинающаяся с .TRAN, назначает выполнение анализа переходных процессов с соответствующими параметрами, а с .OP - расчет рабочих точек.
Последним в списке соединений следует блок описания моделей и подсхем. В нашем случае здесь присутствует описание модели транзистора 2N3904, которое мы уже видели в окне Model Sim (рис. 3). Описание начинается с директивы .MODEL и занимает две строки, причем знаком переноса служит символ + в начале второй строки.
Завершает список соединений директива .END.
Обработка результатов измерений
Как следует из настроек программы моделирования и полученного списка соединений, временные диаграммы сигналов, показанные на рисунке 7, далеко не все, что было рассчитано в ходе анализа. Рассмотрим полученные результаты более подробно.
1. Прежде всего, вернемся в режим просмотра результатов расчета, щелкнув левой кнопкой мыши по закладке Multivibrator.sdf в верхней части окна проекта. Если этот документ был ранее сохранен и закрыт, то выполним на нем в дереве проектов двойной щелчок левой кнопкой мыши.
2. Обратим внимание, что на панели управления появится закладка Sim Data. Перейдем на эту панель, щелкнув левой кнопкой мыши по этой закладке (рис. 8).
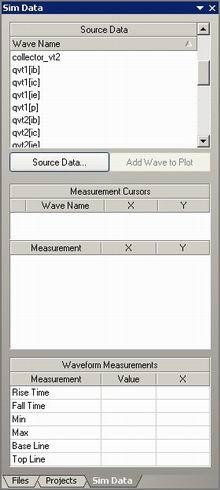
Вернемся к документу Multivibrator.sdf. Наличие двух закладок в нижней части окна документа говорит о том, что он состоит из двух страниц, причем, как следует из названия, каждая страница соответствует отдельному типу анализа.
3. Перейдем на страницу Operating Point, щелкнув на одноименной закладке (рис. 9).
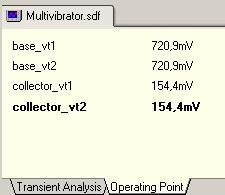
Легко видеть, что представленные здесь данные не что иное, как постоянное напряжение рабочей точки в заданных узлах схемы. К показанному списку сигналов можно добавить любой другой из числа рассчитанных и сохраненных в файле Multivibrator.sdf.
4. Выполним щелчок правой кнопкой мыши в любом свободном месте страницы и в появившемся контекстном меню выберем команду Add Wave (добавить сигнал). Появится окно Add Wave to Table (рис. 10).
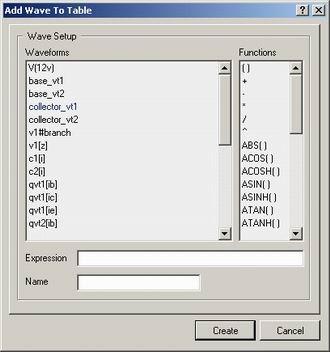
5. Посмотрим, какой ток будет потреблять мультивибратор в спокойном состоянии. Для этого в левом списке Waveforms с помощью мыши выделим сигнал v1#branch и нажмем кнопку Create.
Заметим, что аналогичное действие можно было выполнить с помощью панели Sim Data: здесь надо лишь выделить нужный сигнал и нажать кнопку Add Wave to Plot.
На странице результатов расчета появится соответствующая строка со значением тока -23.92 мА. "Минус" означает, что ток через источник течет от минусового вывода к плюсовому, то есть, вверх по схеме.
Измерим, например, напряжение между коллектором и базой транзистора VT1.
6. Щелчком правой кнопки мыши снова вызовем диалоговое окно Add Wave to Table.
7. Щелкнем левой кнопкой мыши на сигнале collector_vt1 в левом списке Waveforms.
8. Щелкнем левой кнопкой мыши на значке - ("минус") в правом списке Functions.
9. Щелкнем левой кнопкой мыши на сигнале base_vt1 в левом списке Waveforms. В поле Expression будет записано выражение collector_vt1-base_vt1.
10. В поле Name введем текст "Напряжение К-Б VT1" и нажмем кнопку Create. Заметим, что конструктор выражений на панели Sim Data недоступен.
На странице результатов расчета появится соответствующая строка со значением напряжения -566.4 мВ.
Удалить или изменить отображаемый сигнал можно с помощью команд Edit Wave и Remove Wave из контекстного меню, вызываемого нажатием правой кнопки мыши на нем.
Вернемся на страницу результатов анализа переходных процессов.
1. Щелкнем левой кнопки мыши на вкладке Transient Analysis.
Здесь присутствуют четыре временные диаграммы, которые по умолчанию по оси X показывают весь временной интервал анализа, а по осям Y имеют автоматическое форматирование. Добавим на страницу новую диаграмму.
2. Выполним щелчок правой кнопкой мыши в любом месте страницы и в появившемся контекстном меню выберем команду Add Plot. Запустится мастер создания диаграмм, предлагающий выполнить три последовательных действия.
3. На первом шаге введем имя новой диаграммы "Ток потребления" и нажмем кнопку Next.
4. На втором шаге оставим все настройки без изменения, при необходимости мы их потом без труда изменим. Нажмем кнопку Next.
5. На третьем шаге нам будет предложено выбрать сигнал, который будет отображаться на диаграмме. Нажмем кнопку Add, после чего откроется уже знакомое нам по рисунку 10 окно.
6. Выберем сигнал v1#branch и нажмем кнопку Create. В списке назначенных на отображение сигналов в окне третьего шага появится указанный сигнал. При желании к диаграмме можно добавить неограниченное число сигналов, но пока мы это делать не будем и нажмем кнопку Next.
7. Последнее четвертое окно мастера сообщит нам, мы процесс создания диаграммы окончен. Нажмем кнопку Finish. На странице отображения результатов появится пятая диаграмма (рис. 11a). Отметим, что пока на экране будут показаны только четыре графика. Чтобы посмотреть пятый график, необходимо воспользоваться вертикальной линейкой прокрутки и просто крутануть ролик мыши, если таковой имеется.
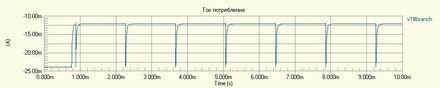 |
A |
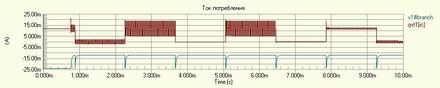 |
B |
 |
C |
 |
D |
Добавим к новой диаграмме второй сигнал.
8. Щелкнув левой кнопкой мыши на копке слева от диаграммы, сделаем ее активной, о чем просигнализирует появившийся на ней треугольник.
9. С помощью мыши в списке Wave Name на панели Sim Data выделим сигнал qvt1[ic] и нажмем кнопку Add Wave to Plot. На нашу диаграмму добавится второй сигнал (рис. 11b).
Добавим к диаграмме третий сигнал, но другим способом.
10. Выполним щелчок правой кнопкой мыши на диаграмме и в появившемся контекстном меню выберем команду Add Wave to Plot. Появится знакомое нам окно Add Wave to Plot.
11. Укажем сигнал qvt1[ib]. На диаграмму добавится третий сигнал (рис. 11c).
Для сигналов, значительно отличающихся по значениям от других, имеется возможность введения дополнительных осей Y. На нашей диаграмме сигнал v1#branch лежит в области отрицательных значений токов, поэтому введем для него вторую ось Y.
12. Щелкнем правой кнопкой мыши на имени сигнала, показанном слева от диаграммы, и в появившемся контекстном меню выберем команду Edit Wave. Откроется окно Add Wave to Plot.
13. Включим имеющуюся здесь опцию Add to new Y axis и нажмем кнопку Create. Вид диаграммы изменится (рис. 11d). Слева от диаграммы появится новая ось Y с именем соответствующего сигнала и размерности. Масштаб отображения будет подобран автоматически.
Обратите внимание, что выбранный сигнал будет подсвечен, а все остальные графики станут тусклыми согласно настройкам маскирования (кнопка Mask в правом нижнем углу окна документа). Чтобы снять маскирование, следует щелкнуть левой кнопкой по имени сигнала или нажать кнопку Clear, расположенную радом с кнопкой Mask.
Сейчас, когда на экране отображаются четыре графика, трудно в деталях оценить форму сигнала из-за маленького масштаба по осям X и Y. Рассмотрим масштабирование диаграмм.
Допустим, нас интересует передний фронт самого первого импульса.
1. С помощью мыши в окне охвата укажем интересующую нас часть сигнала, как показано на рисунке 12a, и отпустим левую кнопку мыши. Горизонтальный масштаб отображения сигналов на всех диаграммах увеличится (рис. 12b). В нижней части окна документа появится горизонтальная линейка прокрутки, которая позволит перемещать кадр по всему временному интервалу анализа.
 |
A |
 |
B |
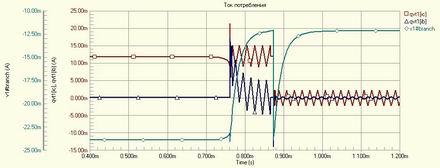 |
C |
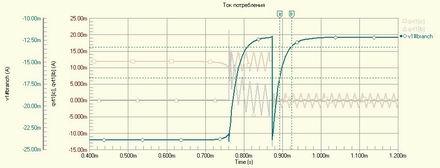 |
D |
2. Выполним щелчок правой кнопкой мыши в любом свободном месте страницы и в появившемся контекстном меню выберем команду Document Option. Появится одноименное окно настроек страницы (рис. 13).

Слева имеются поля настройки цветов сетки (Grid), текста (Foreground) и фона (Background). Кнопка Swap Foreground/Background позволяет инвертировать цвета фона и шрифта.
3. В правом нижнем углу окна находится поле Number of Plots Visible, задающее число одновременно отображаемых на странице диаграмм. Введем здесь число 2, включим опции Bold Waveform (толстая линия), Show Designation Symbols (показывать метки для монохромной печати) и нажмем кнопку OK.
На экране останется всего две диаграммы в удобном для просмотра масштабе (рис. 12c), но общее число диаграмм на странице не изменится. Просматривать их можно, вращая ролик мыши или используя вертикальную линейку прокрутки.
Для точного измерения значений сигналов на диаграмме могут быть размещены два маркера.
4. Выполним щелчок правой кнопкой мыши на названии интересующего нас сигнала (например, v1#branch) и в появившемся контекстном меню выберем команду Cursor A. На график добавится маркер с ярлычком с буквой A.
5. Аналогичным образом добавим на график маркер B.
6. Удерживая левую кнопку мыши, перенесем маркеры на фронт импульса так, как показано на рисунке 12d.
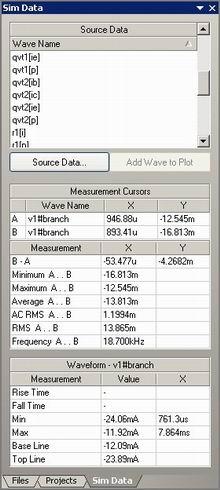
Обратите внимание, что вид панели Sim Data изменился, и теперь в таблице Measurement Cursors здесь появились численные данные (рис. 14). Две верхние строчки показывают X и Y координаты маркеров на диаграммах, причем маркеры могут быть размещены на разных сигналах и на разных диаграммах. Далее идут:
Еще ниже идут результаты измерения на всем временном отрезке анализа:
Отметим, что удаление маркера выполняется щелком на нем правой кнопкой мыши и выбором соответствующей команды из контекстного меню. Аналогичным образом c диаграмм удаляются лишние оси Y и ненужные сигналы.
Имеется возможность изменять последовательность расположения диаграмм на странице. Для этого достаточно с помощью мыши захватить кнопку слева от диаграммы и, удерживая нажатой левую кнопку мыши, перетащить ее выше или ниже. Небольшой треугольник подскажет вам новое местоположение диаграммы.
Следующее, что мы сделаем - это получим спектры рассчитанных сигналов.
1. Выполним команду меню Chart | Create FFT Chart. Для всех сигналов будет выполнено быстрое преобразование Фурье, результат которого будет отображен в виде спектров на новой странице Transient Analysis_FFT.
Для удобства отображения гармонических составляющих включим точки данных.
2. Выполним щелчок правой кнопкой мыши в любом свободном месте страницы и в появившемся контекстном меню выберем команду Document Option. В этом окне включим опции Bold Waveform и Show Data Points, после чего закроем окно. Графики спектров сигналов примут вид, как показано на рис. 15.
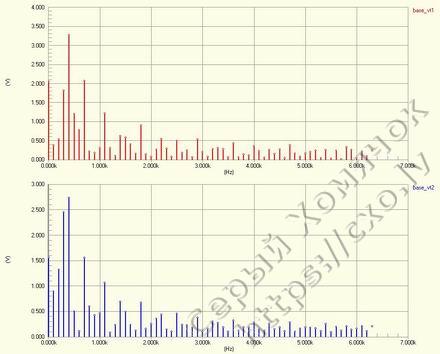
Иногда требуется передать данные из этого окна в другое приложение Windows. Команды использования Cut, Copy и Paste здесь являются внутренними и не передают данные во внешние приложения. Для передачи информации в буфер обмена Windows в виде метафайла используется команда меню Tools | Copy to Clipboard.
Экспорт данных со страниц данного документа возможен только в CSV (Comma Separated Values) файлы и осуществляется с помощью команд File | Export | Chart (все сигналы) и File | Export | Waveform (выделенный сигнал).
Итак, на данном занятии мы рассмотрели основы работы в программе моделирования электрических схем системы Protel DXP. На следующем занятии мы продолжим рассмотрение ее возможностей.