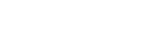На прошлом занятии мы полностью закончили прорисовку чертежа печатной платы. Следующее, что мы будем изучать - это вывод чертежа и схемы на печать, а также генерацию выходных файлов для производства.
Система Protel DXP имеет мощный набор средств вывода на печать, настраиваемый для всего проекта и значительно облегчающий работу пользователя.
Вывод чертежа печатной платы на печать
Все настройки печати графических документов делаются на вкладке Default Prints диалогового окна Options for Project.
1. Выполним команду меню File | Default Prints. На экране появится окно, показанное на рисунке 1.

Здесь приведен список установленных в системе заданий на печать, которые для простоты будем называть распечатками. Все распечатки разбиты на три группы: сборочные чертежи (Assembly Outputs), общая документация (Documentation Outputs) и документация для производства (Fabrication Outputs).
Для принципиальных схем предусмотрена только одна распечатка, ее мы рассмотрим позднее. Сейчас нас прежде всего интересует простая распечатка чертежа печатных плат PCB Prints.
2. Щелкнем левой кнопкой мыши на распечатке PCB Print. В нижней части окна станут активными кнопки Configure и Page Setup.
3. Нажмем кнопку Configure. Откроется диалоговое окно PCB Printout Properties (рис. 2), в котором выполняется настройка листов и слоев распечатки.
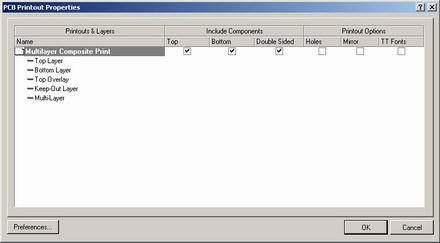
Сейчас данная распечатка содержит один лист, на который будет выведена информация с пяти перечисленных ниже слоев.
4. Щелкнем правой кнопкой мыши на названии листа Multilayer Composite Print и в появившемся контекстном меню выберем команду Properties. Откроется окно Printout Properties (рис. 3).
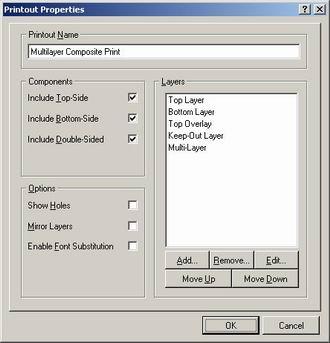
5. Изменим название листа распечатки, для чего в поле Printout Name введем новое название "Многослойная распечатка".
В список слоев Layers надо добавить три используемых нами механических слоя.
6. Нажмем кнопку Add. Откроется окно Layer Properties (рис. 4), в котором настраивается стиль отображения объектов слоя.
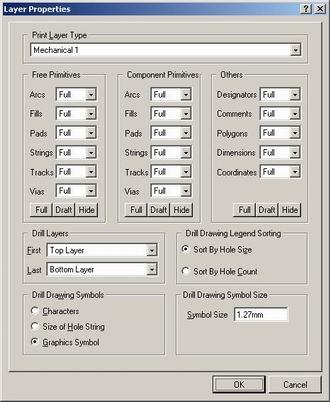
7. В выпадающем списке Print Layer Type выберем слой Mechanical 1.
Настройки отображения отдельных объектов лучше не менять и оставить стиль Full, но при необходимости можно применить стиль Draft (черновик) или вообще запретить их вывод.
8. Закроем окно нажатием кнопки OK.
В список слоев распечатки добавится слой Mechanical 1.
9. Аналогичным образом добавим в распечатку слои Mechanical 2 и Mechanical 3.
10. Закроем окно Printout Properties.
Обратите внимание, напротив имени листа в окне PCB Printout Properties стоят включенные опции предписывающие добавлять к изображению объекты компонентов, расположенных на разных сторонах платы (Top, Bottom, Double Sided), а также выключенные опции отображения отверстий (Holes), зеркального отображения (Mirror) и подмены векторных шрифтов. Сами TrueType шрифты, с помощью которых выполняется подмена, задаются в окне Preferences (рис. 5), вызываемом нажатием кнопки Preferences.
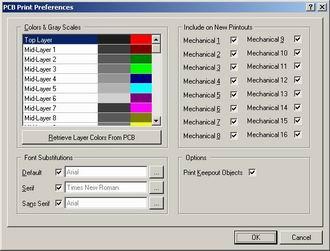
11. Закроем окно настройки распечатки PCB Printout Properties.
12. Убедимся, что на вкладке Default Prints напротив распечатки PCB Print включена опция Default.
13. Нажмем кнопку Page Setup, расположенную в нижней части вкладки. Откроется окно PCB Print Properties (рис. 6).
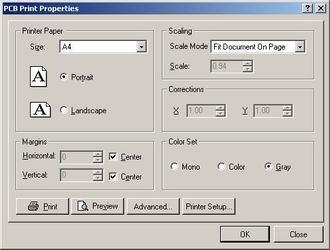
Здесь в поле Printer Paper задается формат бумаги и ориентация, в поле Scaling - масштаб печати, в поле Corrections - поправочные коэффициенты масштабирования по осям X и Y, в поле Margins - отступы и центровка, а поле Color Set - цветовой набор.
14. Установим автоматическое масштабирование, для чего в выпадающем списке Scale Mode выберем строку Fit Document On Page.
15. Зададим вертикальную (Portrait) ориентацию листа бумаги A4.
Отметим, что доступные форматы листов бумаги определяются установленным в системе Windows драйвером принтера. Проверить настройки принтера можно, нажав кнопку Printer Setup в нижней части окна. Расположенная здесь же кнопка Advanced вернет нас в окно настройки параметров распечатки.
16. Нажмем кнопку Preview, откроется окно Preview PCB Prints (рис. 7).
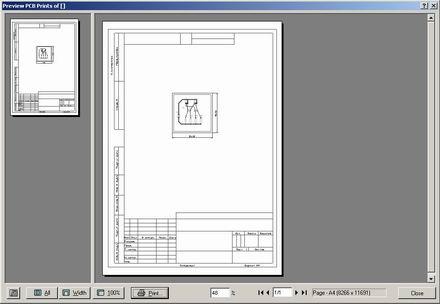
Здесь слева в мелком масштабе показаны все страницы распечатки (в данном случае одна), а справа увеличенное изображение выбранной страницы. Для быстрого изменения масштаба просмотра распечатки можно использовать кнопки All, Width и 100%, расположенные в нижней части окна. Но гораздо удобнее для масштабирования использовать ролик мыши при нажатой клавише CTRL. Простое вращение ролика перемещает обзор вверх/вниз, а при нажатой клавише SHIFT - влево/вправо, как и в редакторе печатных плат.
17. Если предварительный просмотр распечатки нас удовлетворил, то можно нажимать кнопку Print. Появится стандартное окно настройки принтера, в котором следует выбрать необходимый принтер и нажать кнопку OK. Если требуется вывести чертеж в формат Adobe Arcobat, то в качестве принтера следует выбрать Acrobat Distiller.
18. Нажатием кнопки Close закроем окно предварительного просмотра распечатки и вернемся в окно, показанное на рисунке 1.
Рассмотрим пример многолистовой распечатки, например, Final Artwork Print.
1. Щелкнем левой кнопкой мыши на имени распечатки Final Artwork Print.
2. Нажмем кнопку Page Setup. Откроется уже знакомое нам по рис. 6 окно настроек листа распечатки Final Properties.
3. Нажмем кнопку Preview. Откроется окно предварительного просмотра распечатки, в которой будет присутствовать несколько листов (рис. 8).
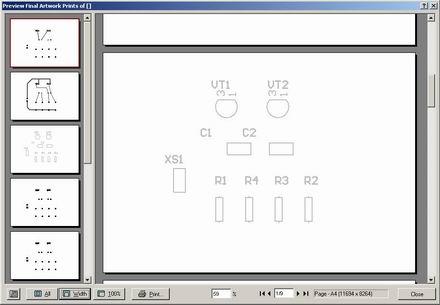
Настройки по умолчанию для данной распечатки включают лишь вывод содержимого всех сигнальных и служебных слоев, в том числе и чертеж разметки отверстий сверления Drill Guide и чертеж с условными обозначениями отверстий разного диаметра Drill Drawing. Если эти настройки нас не устраивают, их можно быстро изменить здесь же.
4. Выполним щелчок правой кнопкой мыши и в появившемся контекстном меню выберем команду Configuration.
Откроется уже знакомое нам окно PCB Printout Properties с настройками слоев данной распечатки (рис. 9). В качестве упражнения добавим к первому листу содержимое слоя Mechanical 1, содержащего стандартную форматку А4.
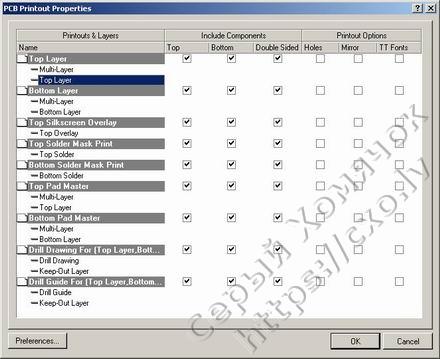
5. Выполним щелчок правой кнопкой мыши на листе Top Layer и в появившемся контекстном меню выберем команду Insert Layer. Появится диалоговое окно Layer Properties, показанное на рисунке 4.
6. В списке доступных слоев выберем слой Mechanical 1 и нажмем кнопку OK. В список слоев, выводимых на первом листе будет добавлен новый слой.
7. Нажатием кнопки OK закроем окно PCB Printout Properties. Содержимое окна предварительного просмотра распечатки автоматически обновится.
Если требуется изменить ориентацию листа или масштаб вывода, то следует выполнить щелчок правой кнопкой мыши и в появившемся контекстном меню выбрать команду Page Setup. В качестве упражнения попробуйте самостоятельно добавить форматку ко всем листам данной распечатки и изменить ориентацию листа на вертикальную.
На основании проделанных операций можно смело сделать следующий вывод: редактор печатных плат Protel DXP обладает весьма продуманной системой вывода документов на печать. Всего здесь поддерживаются восемь типов распечаток, печать большинства из которых запускается отдельной командой меню:
Все настройки печати сохраняются внутри проекта платы. Единожды настроенные распечатки могут быть выведены на принтер в любой момент работы над проектом. Для упрощения получения распечаток в процессе работы над платой в систему введено понятие "распечатка по умолчанию", которая запускается командой меню File | Print. Активация такой распечатки выполняется включением "галочки" в столбце Default Print на вкладке Default Prints диалогового окна Options for Project (рис. 1).
Заметим, что здесь присутствует единственное описание распечатки листов принципиальных схем, работу которой мы еще не рассмотрели. Восполним данный пробел.
1. Выполним двойной щелчок на документе Multivibrator.SchDoc в дереве проекта. На рабочем столе системы Protel DXP откроется принципиальная схема нашего мультивибратора.
2. Выполним команду меню File | Print Preview. Откроется окно предварительного просмотра распечатки схемы. Если были настроены вертикальная ориентация бумаги и автоматическое масштабирование, то распечатка будет выглядеть, как показано на рисунке 10.
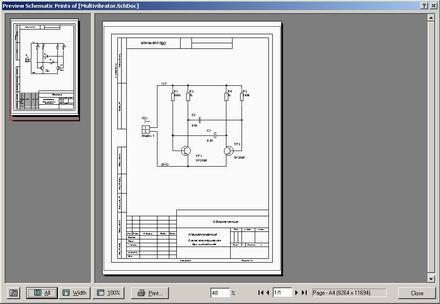
В некоторых случаях необходимо выполнить распечатку схемы в масштабе 1:1. Напомним, что изначально мы рисовали схему в масштабе 2 дискрета = 1 мм, что требует настройки масштаба печати 1.968.
3. Выполним щелчок правой кнопкой мыши и в появившемся контекстном меню выберем команду Page Setup.
4. В поле Printer Paper укажем горизонтальную ориентацию бумаги формата А4.
5. В поле Scaling укажем режим масштабирования Scaled Print и укажем масштаб 1.968.
6. При необходимости в поле Corrections введем поправочные коэффициенты масштабирования по разным осям.
7. Нажатием кнопки OK закроем окно настроек листа. Вид распечатки в окне просмотра автоматически обновится (рис. 11).
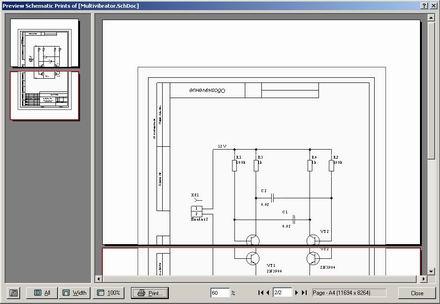
Легко видеть, что схема будет напечатана с некоторым перекрытием, что позволит склеить два листа в один. Иногда при выводе больших листов требуется опытным путем подобрать ориентацию листов формата А4, чтобы распечатка поместилась на минимальном числе листов. Число листов распечатки отображается в нижней части окна просмотра.
8. Если предварительный вид распечатки нас удовлетворил, то можно нажимать кнопку Print. Дальнейшие наши действия не будут отличаться от печати документов в любой другой программе Windows.
Итак, мы научились выводить на печать графические документы системы Protel DXP. Печать простых текстовых документов выполняется очень просто: необходимо лишь выбрать устройство печати.
Далее мы рассмотрим генерацию управляющих файлов для различного производственного и технологического оборудования.
Генерация Gerber файлов
Для начала следует объяснить, что собой представляет файлы в формате Gerber.
Формат Gerber изначально был разработан для управления векторными фотоплоттерами (по аналогии с векторными графопостроителями) и позднее был адаптирован для современного растрового оборудования. В этих устройствах фотошаблон создается лучом света определенной формы, перемещающимся по фотопленке. Форма светового пятна называется апертурой. Для растровых фотоплоттеров понятие апертуры теряет смысл, так как здесь может быть сформировано пятно любой формы, а у векторных фотоплоттеров набор апертур заранее определен аппаратной частью. Это может быть барабан или линейка с отверстиями различной формы и диаметра. Файл в формате Gerber управляет перемещением пятна с помощью специальных команд, так называемых D-кодов. То есть в общем случае проводник рисуется так: код на выбор апертуры, код перемещения в точку с заданными координатами, код на включение лампы, код на перемещение в другую точку, код на выключение лампы. Контактные площадки и переходные отверстия рисуются с помощью вспышек (флешей, от английского flash - пятно): код перемещения в точку с заданными координатами, код на кратковременную вспышку лампы, код на перемещение в другую точку и т.д. В результате всего этого на пленке появляется позитивный или негативный рисунок, который затем будет перенесен на стеклотекстолит и вытравлен.
В настоящее время распространено две основных версии формата Gerber: RS-274D и RS-274X. Формат RS-274X включает в себя таблицу апертур и ряд дополнительных команд для повышения эффективности кода. Он поддерживается почти всем современным оборудованием для производства фотошаблонов. Любой производитель печатных плат сможет преобразовать файл в формате RS-274X в необходимый ему.
Процесс генерации Gerber файлов в системе Protel DXP максимально прост и нагляден. Дальнейшая доработка полученных файлов выполняется с помощью встроенного CAM (Computer Aided Manufacturing) модуля CAMtastic.
1. Находясь в редакторе печатных плат выполним команду меню File | Fabrication Outputs | Gerber Files. На экране появится диалоговое окно Gerber Setup (рис. 12).
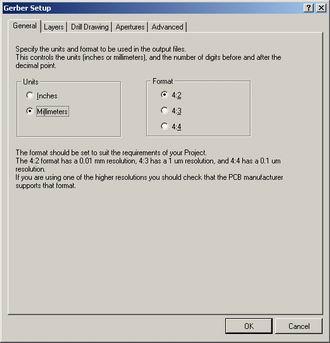
На вкладке General укажем формат численных данных для вывода в Gerber файлы.
2. На вкладке General в поле Unit выберем опцию Millimeters, что соответствует метрической системе измерения.
3. В поле Format укажем формат численных данных для вывода в Gerber файлы. Выберем опцию 4:4, что соответствует записи координат объектов в формате 0000.0000.
4. Щелчком левой кнопки мыши перейдем на вкладку Layers (рис. 13).
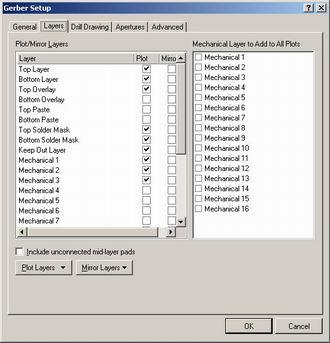
Здесь в списке Plot/Mirror Layers необходимо выбрать слои, которые будут выведены в Gerber файлы. Каждый слой выводится в отдельный файл с именем совпадающим с именем чертежа платы и уникальным расширением. Таблица соответствия слоев будет приведена в итоговом отчете. В некоторых случаях требуется добавить к каждому слою служебную графическую информацию, приведенную на механических слоях, например, реперные символы. Для этого предназначен список Mechanical Layers to Add to All Plots (механические слои, добавляемые ко всем файлам).
5. Нажмем кнопку Plot Layers и в появившемся меню выберем команду Used On. В левом списке автоматически включатся все непустые слои проекта.
6. Щелчком левой кнопки мыши перейдем на вкладку Drill Drawings и убедимся, что здесь выключены все опции, добавляющие в Gerber файл разметку для сверления отверстий.
7. Щелчком левой кнопки мыши перейдем на вкладку Apertures и убедимся, что включена опция Embedded Apertures (RS-274X). В этом случае таблица апертур будет автоматически синтезирована по проекту печатной платы и включена в выходные файлы.
8. Щелчком левой кнопки мыши перейдем на вкладку Advanced и убедимся, что в поле Batch Mode включена опция Separate file per layer (рис. 14). Здесь также можно настроить размеры пленки, режим сортировки кода, включение в него дополнительных команд, однако сейчас это не требуется.
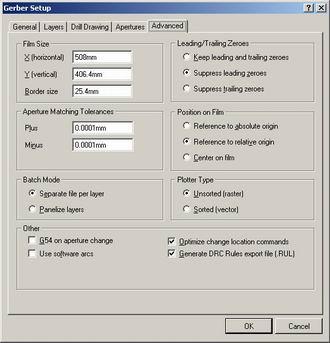
9. Нажатием кнопки OK завершим процесс настройки и запустим процесс генерации Gerber файлов.
Система автоматически создаст три набора файлов, размещенных в разные категории. Отчет о том, что представляет собой каждый из этих файлов, приведен в файле Multivibrator.REP из категории текстовых файлов. В документе Multivibrator.RUL представлен сокращенный список установленных в проекте правил, необходимый для дальнейшей обработки Gerber файлов. Два других документа Multivibrator.GPB и Multivibrator.GPT будут содержать описание в коде Gerber наборов контактных площадок на нижнем и верхнем слоях платы соответственно.
В категории Generated Documents будут созданы девять файлов в формате Gerber с уникальными расширениями, каждый из которых соответствует своему слою (таблица 1). В некоторые из файлов добавлена информация из слоя Multi-Layer, в котором содержатся изображения контактных площадок.
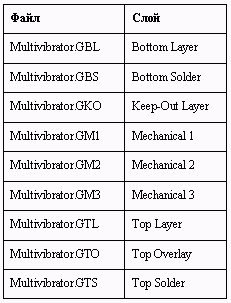
Но главным будет файл CAMtastic1.CAM из категории Documents, представляющий собой проект встроенного в Protel DXP модуля подготовки плат к производству CAMtastic. Именно этот файл будет автоматически открыт на рабочем столе системы.
10. Щелчком левой кнопки мыши на вкладке CAMtastic перейдем на панель управления редактором CAMtastic (рисунок 15).
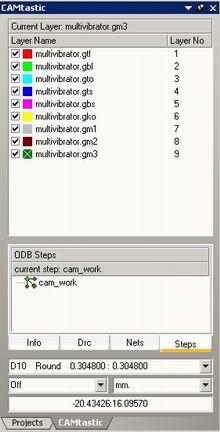
В верхней части панели управления расположен список слоев CAM проекта. Каждый слой отображается своим цветом, активный слой помечен крестиком на цветном поле. Следует помнить, что цветовой набор здесь не совпадает с используемым в редакторе печатных плат.
В нижней части панели расположены выпадающие списки выбора D-кодов, режимов привязки курсора и системы измерения. В центральной части расположено информационное поле отображения результатов запроса и органы управления выводом проекта в формате ODB++.
Редактор CAMtastic имеет все необходимые инструменты для первичной доработки Gerber файлов и подготовки их к производству. Управление этими инструментами производится с помощью меню команд, панелей управления и горячих клавиш. Отметим, что настройки горячих клавиш и система выбора объектов с помощью мыши в корне отличается от принятой в редакторе печатных плат. Работа в этом редакторе выходит за рамки курса для начинающих, но мы все же выполним ряд простейших упражнений.
Попробуем выяснить, какие из проводников нарисованы определенной апертурой.
1. В списке D-кодов на панели управления выберем код D17, описывающий круглую апертуру диаметром 1 мм.
2. Выполним команду меню View | Views | Highlight Dcode (горячие клавиши SHIFT+H). На топологии будут подсвечены все объекты, прорисованные данной апертурой.
3. Нажмем клавишу ESC, чтобы снять подсветку.
Иногда стоит обратная задача: выяснить, каким именно кодом прорисован тот или иной объект.
1. Выполним команду меню Analysis | Query | Object (горячая клавиша Q). Указатель мыши примет вид руки с указательным пальцем.
2. Наведем указатель мыши на интересующий нас объект и выполним один щелчок левой кнопкой мыши (рис. 16a).
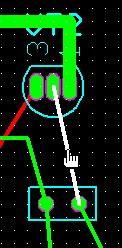 |
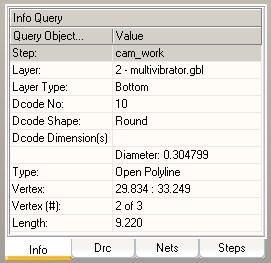 |
| A | B |
Информация об указанном объекте будет отображена на панели управления (рис. 16b). Легко видеть, что наш объект представляет собой незамкнутую полилинию (Type: Open Polyline), нарисованную апертурой D10 (Dcode No: 10) круглой формы (Dcode Shape: Round) диаметром 0.304799 мм на слое 2 - Multivibrator.gbl типа Bottom.
Выполним измерение расстояния между двумя объектами.
1. Выполним щелчок правой кнопкой мыши на списке слоев на панели управления и в появившемся контекстном меню выберем команду All Off.
2. Включим на отображение слой 2 Multivibrator.gbl, для чего щелкнем левой кнопкой мыши на квадратике напротив этого слоя в списке.
3. В соответствующем списке на панели управления выберем режим привязки Center, который позволит точно находить центр объекта.
4. Выполним команду меню Analysis | Measure | Point to Point (горячие клавиши SHIFT+M).
5. Наведем указатель на левую контактную площадку одного из транзисторов.
6. При приближении к центру площадки система автоматически найдет цент и покажет его значком, похожим на песочные часы (рис. 17a). Выполним щелчок левой кнопкой мыши.
7. Аналогичным образом наведем указатель мыши на соседнюю контактную площадку и выполним щелчок левой кнопкой мыши (рис. 17b).
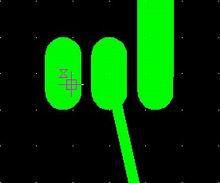 |
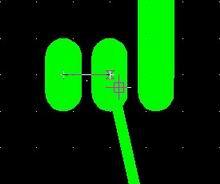 |
| A | B |
В поле запросов на панели управления появится информация, что расстояние между центрами контактных площадок составляет 1.27 мм. Но чаще нам требуется измерить зазор между площадками.
8. Выполним команду меню Analysis | Measure | Object to Object.
9. Щелкнем левой кнопкой мыши на левой площадке транзистора. Площадка при этом подсветится.
10. Щелкнем левой кнопкой мыши на соседней площадке.
В поле запросов на панели управления появится информация, что расстояние между краями контактных площадок составляет 0.27 мм.
Оценим суммарную площадь металлизации на данном слое.
1. Выполним команду меню Tools | Calc. Copper Area. Указатель мыши примет вид квадратика.
2. В окне охвата выделим все объекты данного слоя.
Отметим, что если указывать сначала левый верхний и правый нижний углы, то выделенными окажутся все объекты, попавшие внутрь окна охвата. Если наоборот указать сначала правый нижний, а потом левый верхний углы, то выделенными окажутся еще и все объекты, пересекающие окно охвата.
3. Завершим выполнение команды нажатием правой кнопки мыши.
Будет сформирован и открыт файл отчета Copper Area.RPT, содержащий следующую информацию:
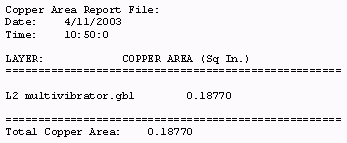
Из этого отчета следует, что площадь металлизации составила 0.1877 кв. дюйма. Умножив это значение на коэффициент 645.16 можно получить значение в квадратных миллиметрах (121.1 кв. мм).
4. Вернемся в редактор CAMtastic.
Иногда для повышения технологичности плат требуется выполнить некоторую доработку топологии. Например, при недостаточной точности оборудования сверления за счет сдвига отверстия относительно геометрического центра контактной площадки возможны дефекты проводников, которые устраняются с помощью формирования каплевидных контактных площадок.
1. Выполним команду меню Tools | Teardrops. Указатель мыши примет вид квадратика.
2. В окне охвата выделим необходимые объекты.
3. Выполним щелчок правой кнопкой мыши. Появится диалоговое окно Add Teardrops, показанное на рисунке 18.
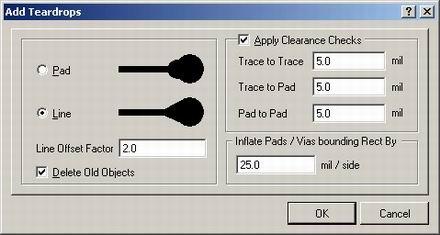
4. Выберем тип "капли" Line, а все остальные параметры оставим без изменения.
5. Нажмем кнопку OK. Система автоматически изменит вид выделенных контактных площадок (рис. 19).
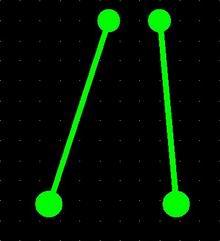 |
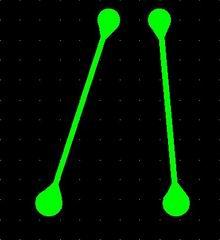 |
| A | B |
6. С помощью команды меню File | Save (горячие клавиши CTRL+S) сохраним изменения в проекте.
Заметим, что все сделанные изменения сохраняются именно в файле CAMtastic1.CAM, куда были импортированы исходные Gerber файлы. Измененные Gerber файлы извлекаются из CAM проекта операцией экспорта.
1. Выполним команду меню File | Export | Gerber. Появится диалоговое окно Export Gerber(s) (рис. 20).
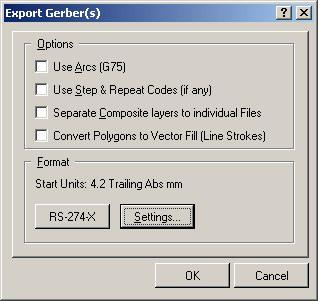
Здесь имеются опции управления выводом дуг, упорядоченных массивов объектов, композитных слоев и полигонов, но в нашем проекте таких объектов нет, поэтому данные опции можно не включать.
2. Последовательным нажатием на кнопку в поле Format выберем выходной формат RS-274X.
3. Нажмем кнопку Setting, появится окно Gerber Export Setting (рис. 21).
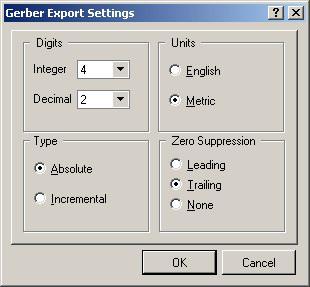
4. В поле Units укажем метрическую систему единиц (Metric).
5. В поле Digits укажем формат численных данных 4:4, для чего зададим переменные Integer и Decimal равные 4.
6. Нажатием кнопки OK закроем окно Gerber Export Setting.
7. Нажатием кнопки OK закроем окно Export Gerber(s). Появится окно Write Gerber(s) (рис. 22).

8. Включим "галочки" напротив всех указанных в окне слоев.
9. Укажем папку, куда будут выводиться обработанные Gerber файлы и нажмем кнопку OK. Если указать папку \Project Outputs for Multivibrator, то исходные файлы будут заменены новыми.
Генерация файлов сверления (NC Drill)
Другая важная операция, которую требуется выполнить в процессе подготовки проекта платы для производства - это генерация управляющих файлов для сверлильных станков с числовым программным управлением (NC Drill).
Процесс генерации файлов сверления также предельно упрощен, а дальнейшая их доработка выполняется в редакторе CAMtastic.
1. Находясь в редакторе печатных плат системы Protel DXP выполним команду меню File | Fabrication Outputs | NC Drill Files. На экране появится диалоговое окно NC Drill Setup (рис. 23).
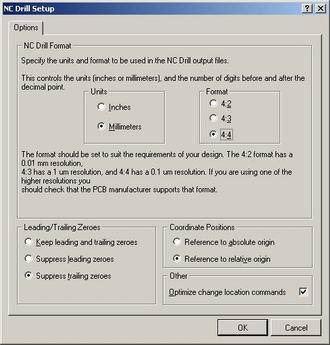
2. В поле Unit выберем опцию Millimeters, что соответствует метрической системе измерения.
3. В поле Format укажем формат численных данных 4:4, аналогично тому, как это делалось при выводе Gerber файлов.
4. Остальные настройки оставим без изменения и нажмем кнопку OK.
Система автоматически создаст несколько файлов, которые будут добавлены к ранее созданным Gerber файлам. В категорию Generated Documents добавится бинарный файл Multivibrator.DRL. В категорию Generated Text Files добавится отчет Multivibrator.DRR, содержащий приведенную ниже информацию:
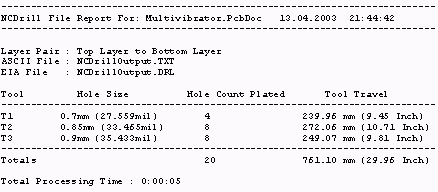
Здесь же будет расположен файл Multivibrator.LDP, содержащий информацию о назначенных парах слоев сверления, что необходимо для изготовления многослойных печатных плат с глухими и слепыми переходными отверстиями. В нашем случае простой двухсторонней платы этот файл будет иметь вид:
![]()
Еще один файл Multivibrator.TXT из данной категории содержит собственно файл сверления в текстовом формате Excellon. Именно этот файл будет импортирован в новый проект CAMtastic2.CAM, автоматически созданный системой.
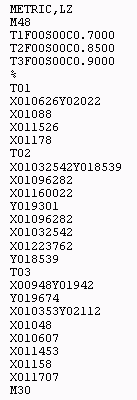
При импорте файла в CAM проект появится диалоговое окно Import Drill Data (рис. 24), в котором следует задать все те настройки, которые были сделаны при экспорте файлов.
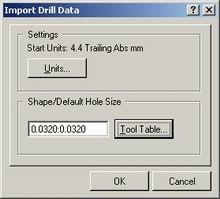
5. Нажмем кнопку Units и в окне NC Drill Import Setting, аналогичном показанному на рисунке 21, укажем метрическую систему единиц и формат численных данных 4:4, после чего нажатием кнопки OK закроем окно.
6. Нажатием кнопки OK запустим процедуру импорта. На рабочем столе системы Protel DXP откроется редактор CAMtastic в режиме редактирования NC Drill файлов, о чем свидетельствует вид его панели управления (рис. 25).
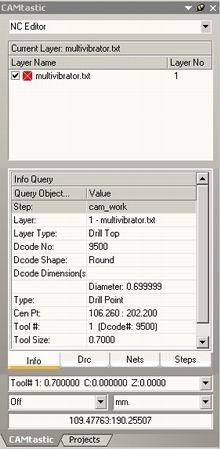
Здесь в списке слоев показан только один импортированный файл Multivibrator.TXT, а внизу показан список используемых в нем инструментов.
Дальнейшая обработка и экспорт NC Drill файлов выполняется аналогично Gerber файлам.
Помимо Gerber и NC Drill файлов редактор печатных плат позволяет генерировать управляющие файлы для оборудования автоматизированной сборки (Pick and Place) и электроконтроля (Test Point) печатных плат. Данные операции осуществляются с помощью соответствующих команд из меню File, рекомендуем выполнить их самостоятельно в качестве упражнения.
Итак, мы полностью закончили разработку очень простой печатной платы и передали ее на производство. Однако, задача разводки печатных плат представляет собой третью часть общей работы над проектом. На этапе разработки принципиальной схемы пользователи могут выполнить ее моделирование. Кроме того, в проекте могут быть использована программируемая логика синтез и моделирование, которой может быть выполнено с помощью соответствующих инструментов редактора схем. Со всеми этими возможностями системы Protel DXP мы познакомимся на следующих занятиях.