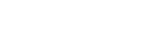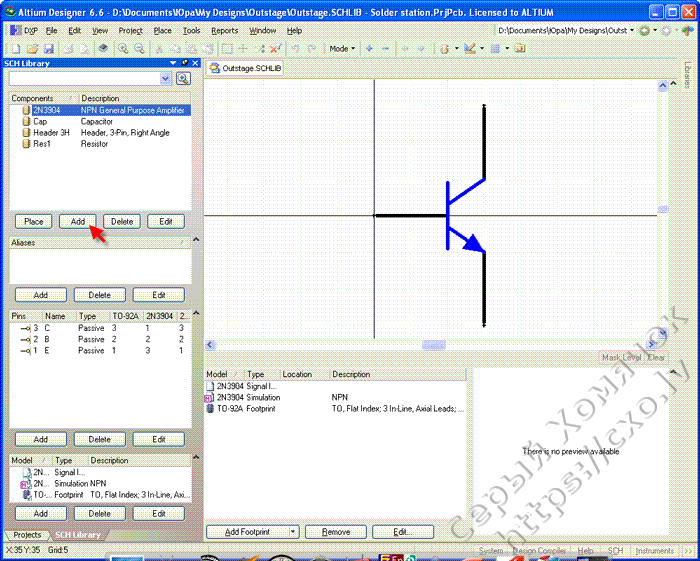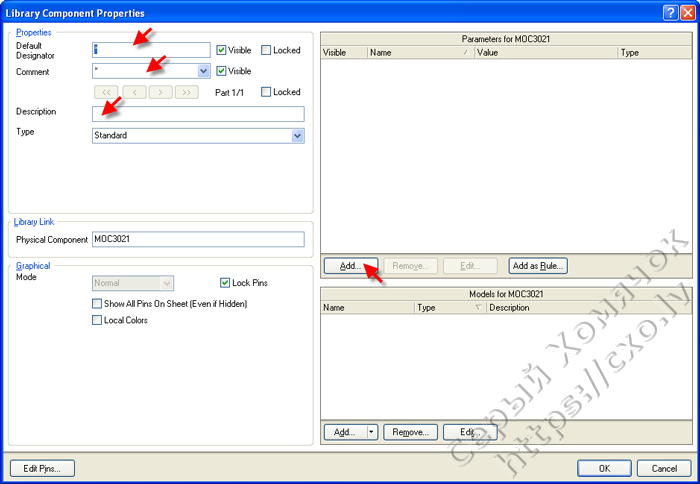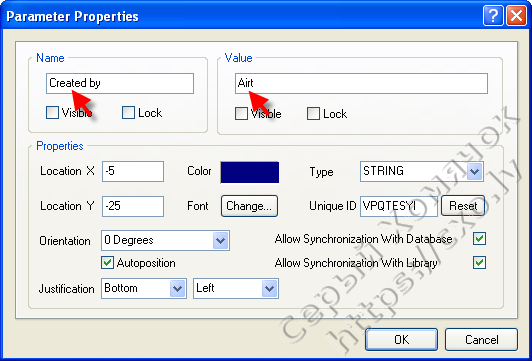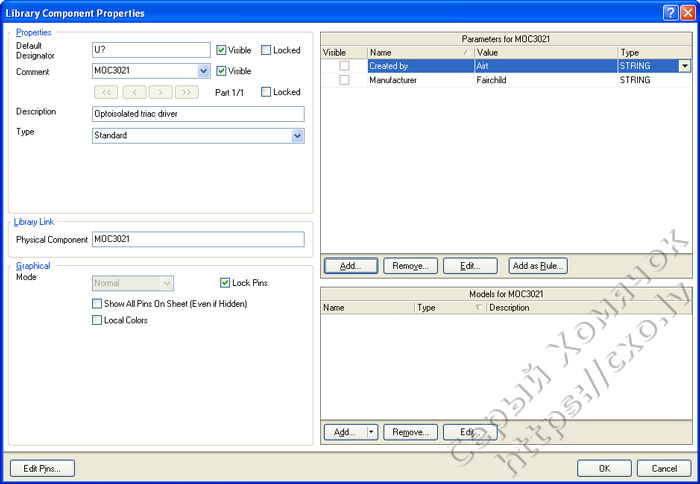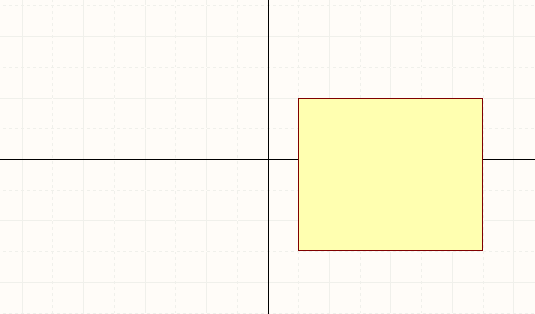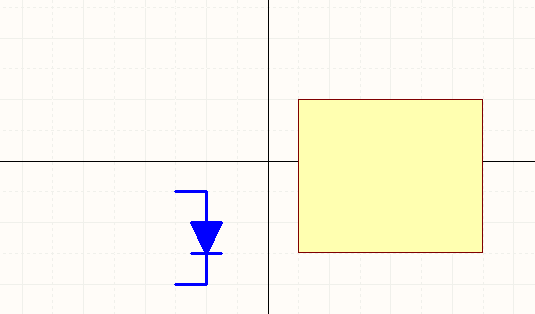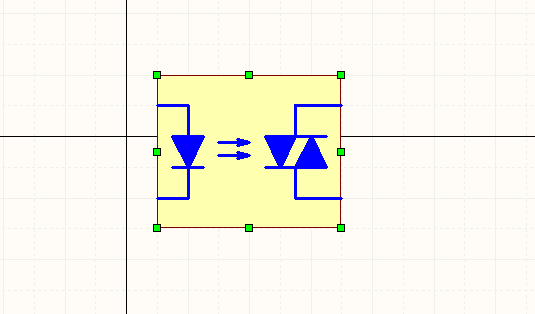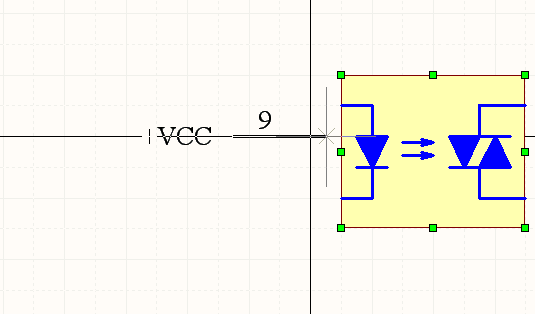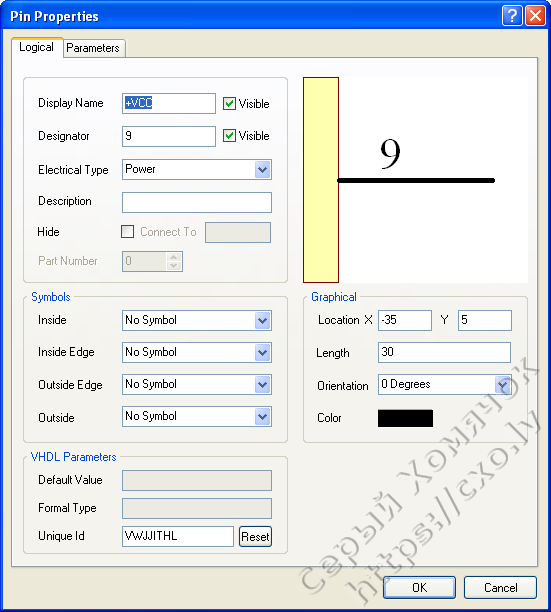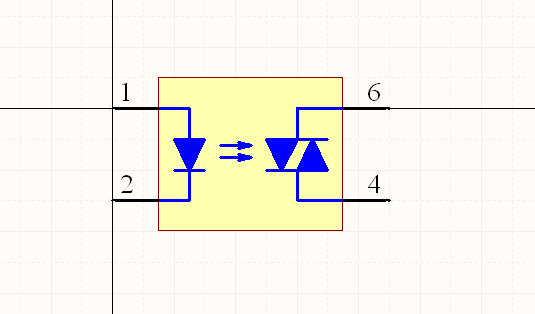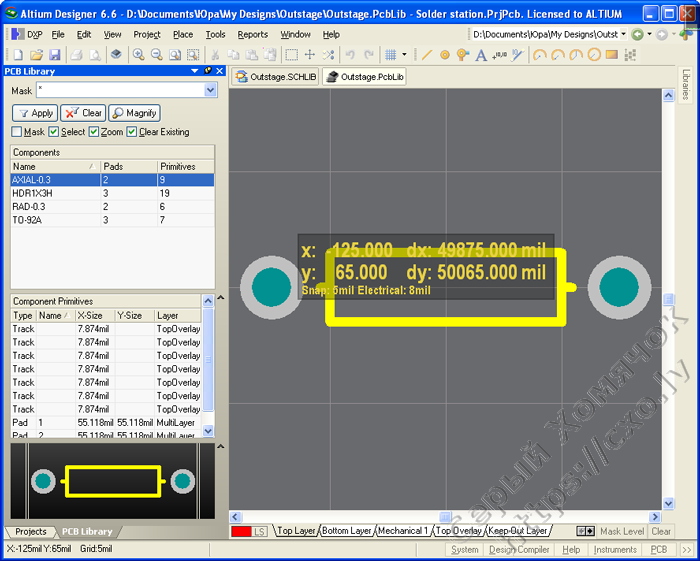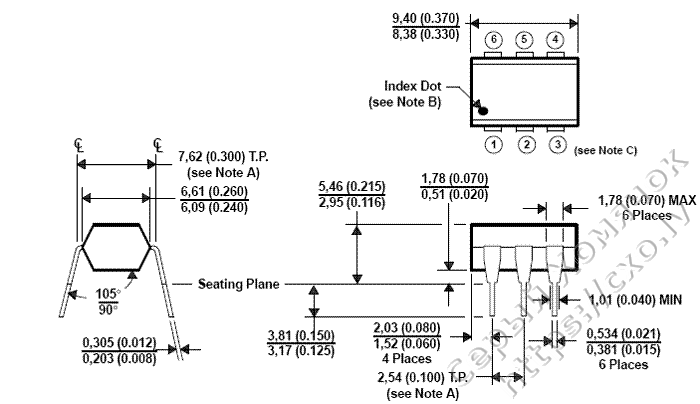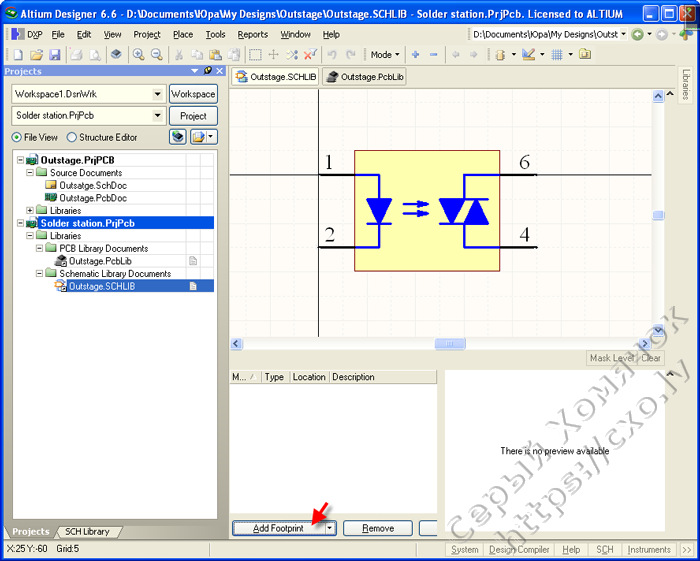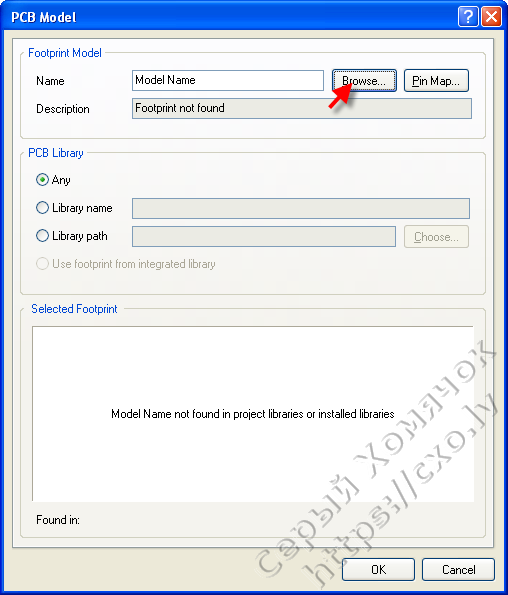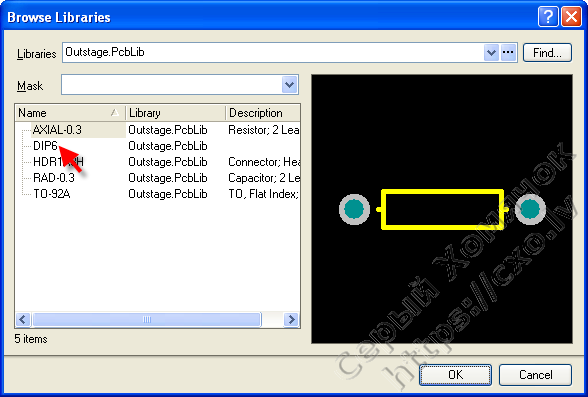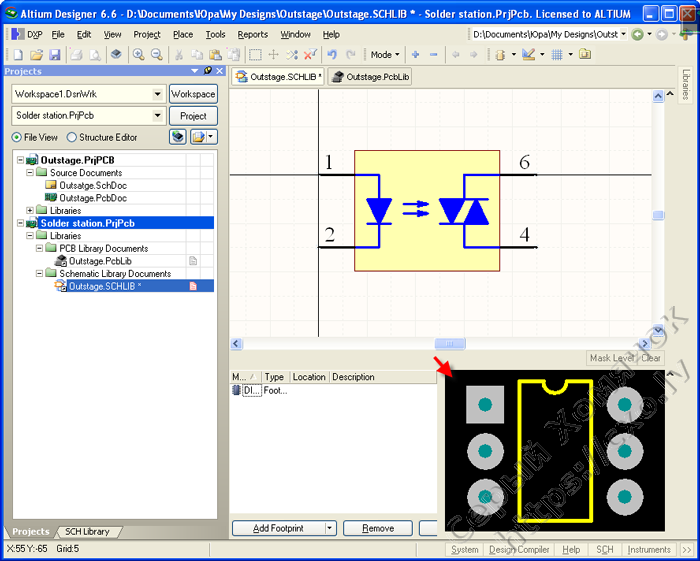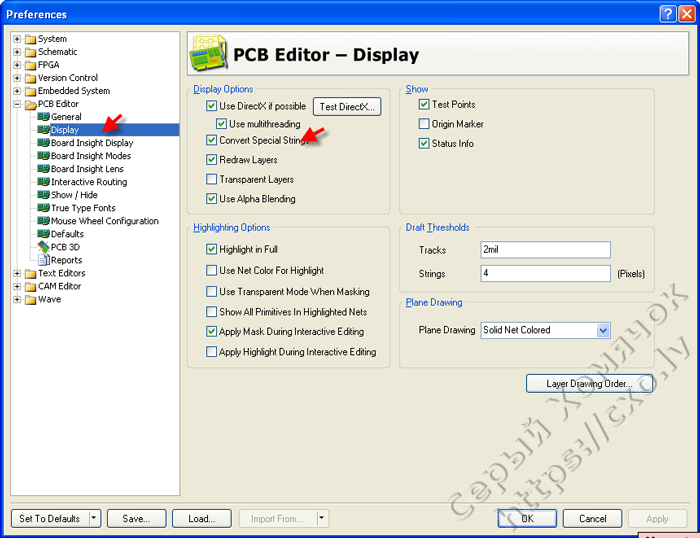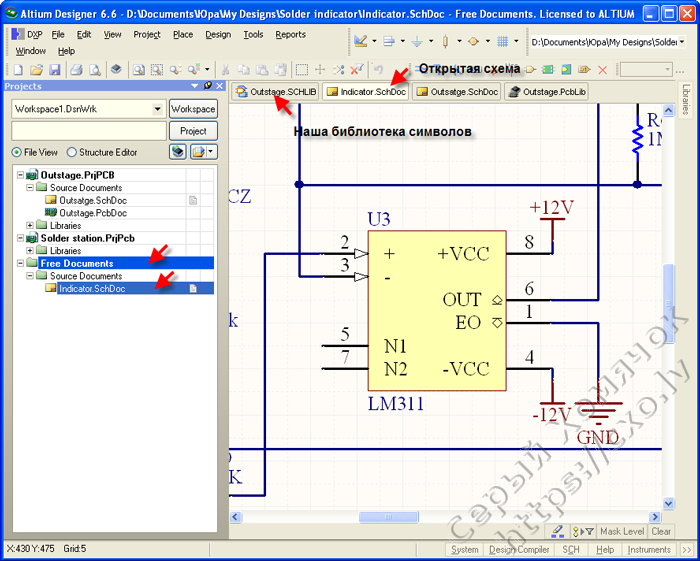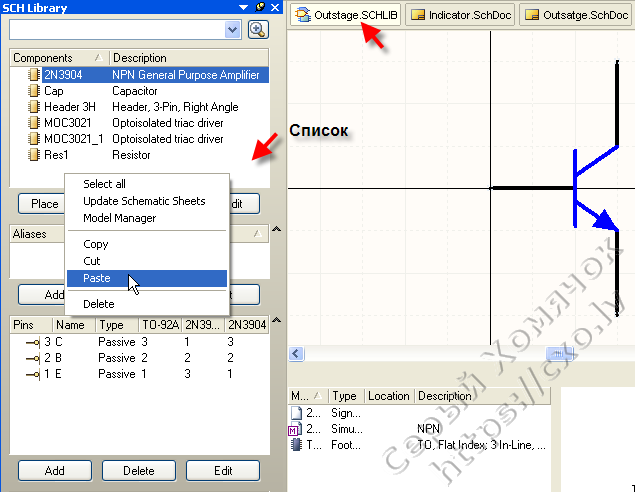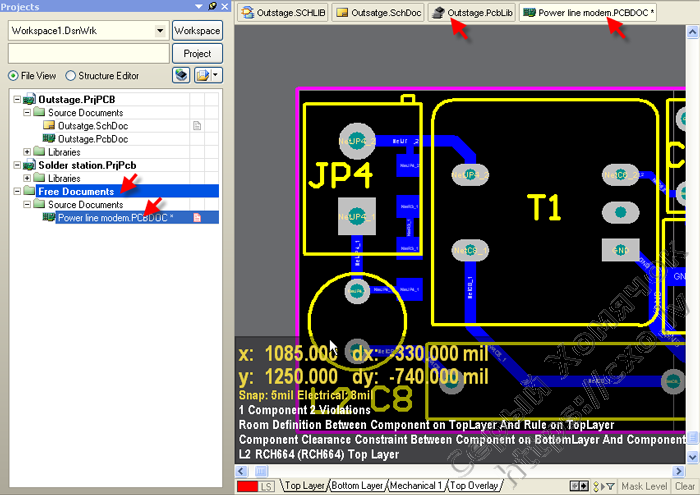В первой статье я подготовил библиотеки и нарисовал схему мультивибратора. Можно приступить к трассировке. Но мне показалось, что трассировка мультивибратора, скажем так, бесполезное занятие. Но, из четырех элементов "каши не сваришь". Поэтому в этой статье я покажу, как создать свой компонент и как "содрать" его из чужой (или своей) библиотеки.
В качестве подопытного проекта, я выбрал стабилизатор температуры паяльника. Создаем новый проект.
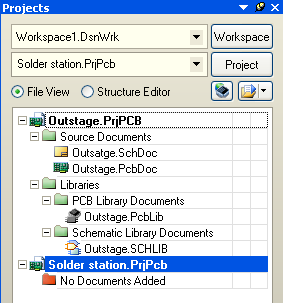
Используем в нем уже созданные библиотеки. "Перетягиваем" их мышкой с нажатой кнопкой Ctrl из предыдущего проекта.
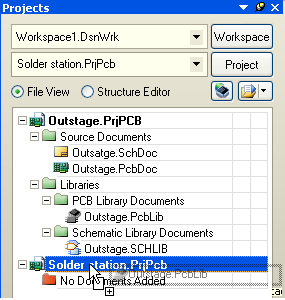
Создается ссылка на библиотеку, и она автоматически становится библиотекой по умолчанию.
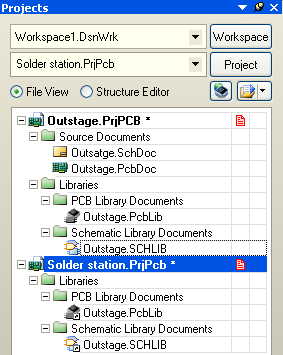
Открываем библиотеку символов.
Жмем кнопку Add. В открывшемся окошке пишем новое название компонента в библиотеке, в моем случае это оптрон MOC3021. Получилось название компонента.
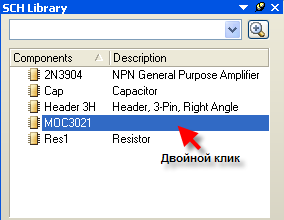
Добавим немного информации. Двойной клик на названии компонента в списке, получаем уже знакомое окно свойств компонента.
Вписываем Default designator (позиционное обозначение по умолчанию), не забыв при этом поставить знак вопроса для автоматической нумерации, Comment (комментарий или наименование компонента, важный параметр) и при желании несколько строк параметров. Дополнительными параметрами могут быть: номинал, рабочее напряжение, производитель элемента и др. Для добавления параметра жмем кнопку Add…
Заполняем поля Name и Value. Посадочное место пока не добавляем, т.к. оно еще не нарисовано. Получаем заполненное окно свойств.
Теперь добавим несколько названий аналогов (Aliases). Этот параметр используется при поиске компонента в библиотеке по названию. После добавления аналогов, они будут видны в окне выбора компонентов, как отдельные компоненты. Жмем кнопку Add…
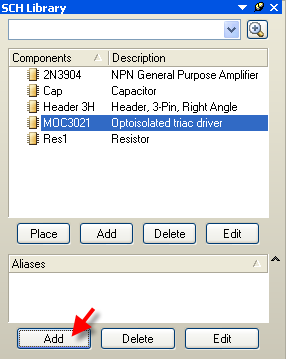
и вписываем имя (в моем случае это MOC3022 и MOC3023).
Подготовительные операции закончены. Теперь непосредственно рисуем символ.
Сразу маленькое отступление. Важно, проследить, чтобы символ находился вблизи начала координат (перекрестья). Это поможет избежать очень неприятных сюрпризов при обновлении схемы из библиотеки. AD, позволяет накладывать несколько фигур друг на друга. Как следствие, начинает играть роль последовательность создания (отображения) фигур. Эту последовательность можно изменить, но чтобы не заниматься лишней работой, об этом нужно помнить. Так же, следует обратить внимание на шаг сетки, для оценки размера будущего символа.
Идем в Главное меню\Place\Rectangle. Рисуем "тело" символа. Идем в Главное меню\Place\Line и рисуем линии. При необходимости изменить атрибуты линии можно прямо во время рисования, нажав кнопку Tab.
Треугольник диода можно нарисовать полигоном через Главное меню\Place\Poligon. Изменить его атрибуты можно, так же как и линии. Здесь хочу отметить только один момент. Единичный объект нужно перемещать с помощью команды Главное меню\Edit\Move, группу можно просто "перетащить" мышкой. Добавлять объекты к выделению по одному можно при нажатой кнопке Shift.
К готовому изображению элемента
добавим электрические выводы - Главное меню\Place\Pin.
Здесь действуют те же приемы, что и при рисовании схемы. Отмечу лишь наличие автоматической нумерации выводов. Причем она сквозная для всей библиотеки. Т.е. если начать с вывода 1 и закончить 20-ым, то в следующем элементе нумерация начнется с 21-го. Но, на помощь приходит кнопка Tab.
Открывается окно атрибутов, и мы меняем необходимые атрибуты и номер вывода (Designator). Следующие будут меняться относительно, только что введенного. (Выводы, так же наследуют и название, что хорошо видно на предыдущем рисунке. Название вывода +VCC, это артефакт оставшийся от предыдущего символа.) Открыть окно атрибутов, так же, можно просто двойным кликом на выводе. После установки всех выводов, символ практически готов. Не забываем сохраниться.
Переходим к рисованию посадочного места. Открываем библиотеку посадочных мест.
Здесь небольшое отступление. Очень желательно иметь Datasheet на элемент. В нем можно подсмотреть размеры корпуса и систему измерения.
По молчанию единица измерения в редакторе – mils (тысячная доля дюйма – 0.0254мм). При желании можно перейти на метрическую систему через Главное меню\Tools\Library options…
Жмем в списке компонентов правой кнопкой мыши и идем по одному из двух путей. Первый – попроще, Component Wizard…
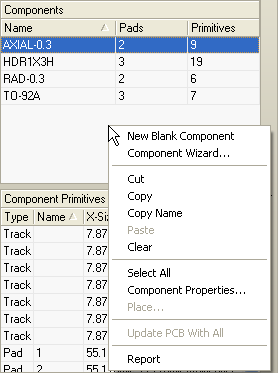
Надо сказать, что этот мастер закрывает 90% потребностей. Жмем Next. Выбираем тип корпуса (DIP) и систему измерения (imperial – дюймовую). Жмем Next. Выбираем размеры площадок и отверстий, далее, расстояние между рядами ног, далее, толщину линии контура ("шелкографии") и количество ног у корпуса. Остается прописать название (я оставил по умолчанию) и готово.
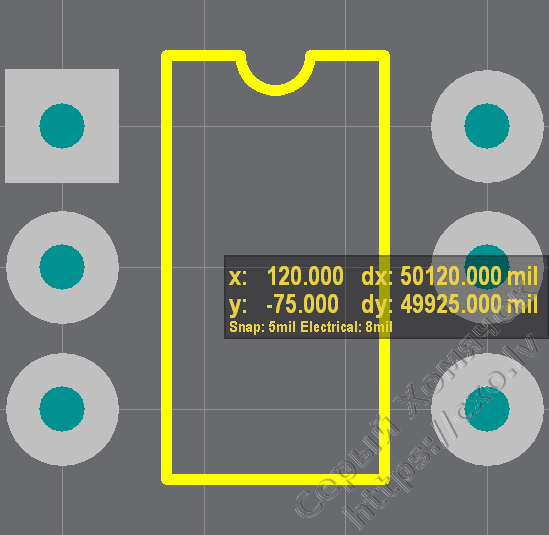
Не забываем сохранить сделанные изменения! Возвращаемся в библиотеку символов. Выбираем нужный символ, и жмем кнопку Add Footprint.
Открывается уже знакомое окно.
В нем жмем Browse и снова получаем знакомое окно.
В нем, из списка, выбираем нужное посадочное место. Все, получился компонент. Сохраняемся.
Я рассмотрел простейший способ создания компонента. Основное правило здесь – имя вывода символа должно совпадать с именем вывода посадочного места. Причем нужно проследить, чтобы количество выводов в символе было равно или меньше количества выводов посадочного места. В этом можно убедиться, открыв окно атрибутов вывода в посадочном месте, двойным кликом.
Второй путь создания компонента – вручную. Щелкаем правой кнопкой мыши в списке компонентов и выбираем New Blank Component. В списке появится новое посадочное место.
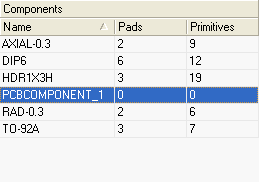
Двойной клик на названии PCBComponent_1 и откроется окошко свойств.
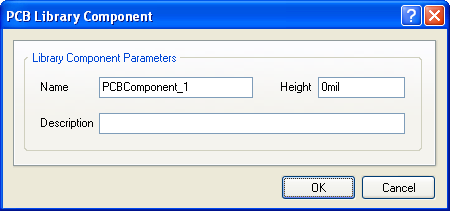
Здесь пишем более подходящее название корпуса (я взял для примера DIP4) и не лишним будет указать его высоту. Добавим площадки - Главное меню\Place\Pad.
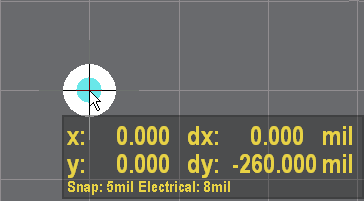
Техника та же, что и при добавлении выводов в символе. Т.е., еще не нажав левую кнопку мыши для установки площадки, жмем кнопку Tab и открываем окно свойств площадки.
В нем меняем номер (designator) и при необходимости остальные свойства (например, можно сделать первую площадку квадратной). Последующие площадки унаследуют свойства предыдущей с инкрементом номера. Вкратце о назначении важных галочек:
Еще вкратце о назначении слоев:
Доступ к диалогу настройки слоев по кнопке L.
Далее, переходим на слой Top overlay и рисуем контур посадочного места (информация для сборки, она же – "шелкография") командами Главное меню\Place\Line и Главное меню\Place\Arc by Angel.
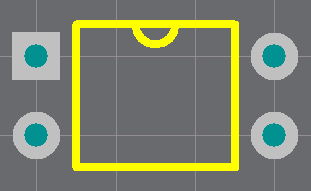
Прокладка трасс и линий в AD имеет некоторые особенности, с которыми я надеюсь, получится разобраться самостоятельно.
Осталось упомянуть еще один момент, который поможет при разработке платы. В слое Top overlay мы нарисовали контур элемента, который нужен для правильной установки. Часто, просто нет возможности (места) для точного отображения элемента, а компоновать плату по урезанным изображениям, чревато проблемами при монтаже. Выход из этой ситуации следующий. Оставляем в слое Top overlay упрощенное изображение корпуса, а более точное изображение рисуем в слое Mechanical.
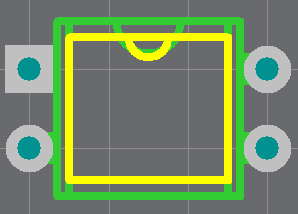
Остается передать позиционное обозначение в слой Mechanical, т.к. по умолчанию, эта информация передается только в слой *** overlay. Делается это так: Добавляем текстовую строку в слое Mechanical командой Главное меню\Place\String.
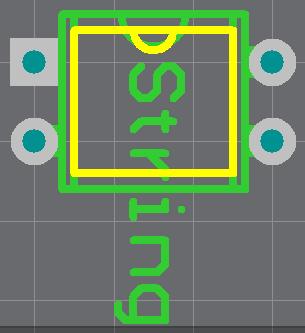
Далее кликаем дважды на текстовой строке и открываем окно свойств.
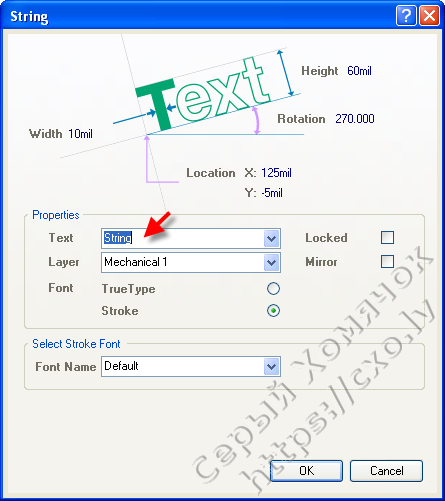
Меняем текст строки на .Designator.
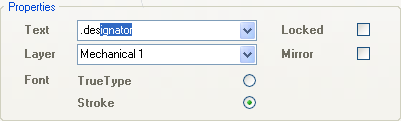 |
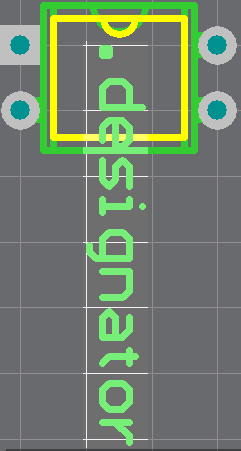 |
Обратите внимание на точку перед текстом – это признак служебной строки. Осталось включить отображение данных вместо служебных строк, Главное меню\Tools\Preference, далее PCB Editor\Display\Convert Special Strings.
В результате, можно будет отключить отображение слоя Top overlay и включить слой Mechanical1.
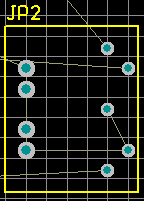 |
 |
Теперь немного об ускорении создания новых компонентов. Есть два пути. "Содрать" компоненту у себя и "содрать" его у кого-нибудь еще и использовать его в качестве компонента или заготовки с минимальными изменениями.
Рассмотрим первый путь. Переходим в библиотеку символов. Щелкаем правой кнопкой на нужном символе в списке и выбираем Copy.
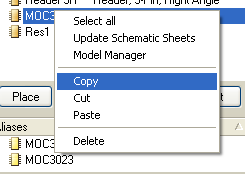
Далее снова правой кнопкой мыши и выбираем – Paste. Получаем копию символа с добавленным в название исходного - _1.

Все, можно пользоваться. Изменить название и пару выводов и готов новый символ. Ту же самую процедуру можно проделать и с посадочным местом. Скопировать элемент можно и со схемы или платы.
Второй путь. Отличается от первого только источником. Этим источником может быть чужая схема (плата) или библиотека. Пошагово:
Для начала, нужно проследить, чтобы была открыта созданная нами библиотека символов.
Открываем позаимствованную у кого-нибудь схему, через Главное меню\File\Open… Схема открывается, как свободный документ.
Выбираем понравившийся компонент, выделяем его и щелкаем на нем правой кнопкой мыши. В контекстном меню, выбираем Copy.
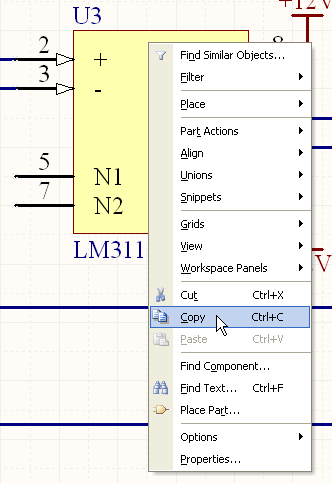
Переходим в библиотеку символов. В списке символов щелкаем правой кнопкой мыши и в контекстном меню, выбираем Paste.
Готово, можно пользоваться.
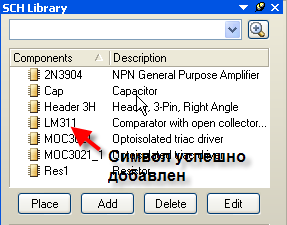
Теперь для платы:
Для начала, нужно проследить, чтобы была открыта созданная нами библиотека посадочных мест.
Открываем позаимствованную у кого-нибудь плату, через Главное меню\File\Open… Плата открывается, как свободный документ.
Выбираем понравившийся компонент, выделяем его и щелкаем на нем правой кнопкой мыши. В контекстном меню, выбираем Copy.
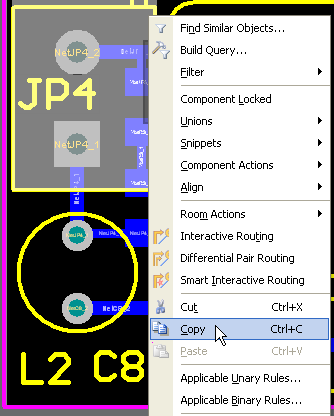
Указываем точку привязки.
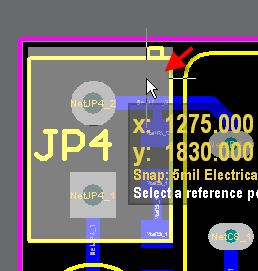
Переходим в библиотеку посадочных мест. В списке символов щелкаем правой кнопкой мыши и в контекстном меню, выбираем Paste 1 component.
Готово, можно пользоваться.
Из библиотеки посадочных мест: библиотеку инсталлируем, добавляем на любую плату (из любого проекта или вновь созданную) компоненты из нее, и все той же операцией копируем их себе в библиотеку. К статье "в комплекте" выложены библиотеки посадочных мест с сайта Altium. Не забываем, сразу прописать, или исправить символу, ссылку на посадочное место. На всякий случай, укажу на возможность использования одного посадочного места, для разных символов.
Обращу внимание на некоторые моменты. В первой статье я описал создание библиотек символов и посадочных мест используя информацию со схемы или платы. Эти же библиотеки перекочевали и в текущий проект. И вероятно перекочуют в последующие. В каждом проекте в них будут добавляться и изменяться компоненты. И здесь важно осознавать, что изменения, внесенные в библиотеку, будут вноситься в схемы или платы при каждой попытке обновить компоненты. И если Вы отправили проект в производство, то есть смысл сделать копию проекта с текущей библиотекой (кстати сказать, для этого предусмотрена штатная утилита Project packager, которая вызывается через Главное меню\Project\Project packager…). Так же, стоит избегать внесения корректив в компоненты в готовой схеме или плате, т.к. есть риск потерять сделанные изменения при обновлении компонентов из библиотеки.
За помощь в работе над статьей, благодарю Сергея Правдивцева, Konkere.
Продолжение следует…
21.02.2007г.